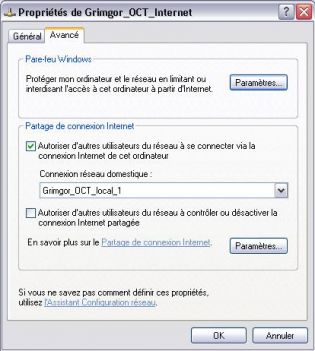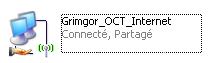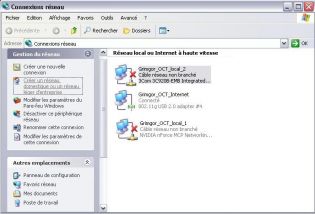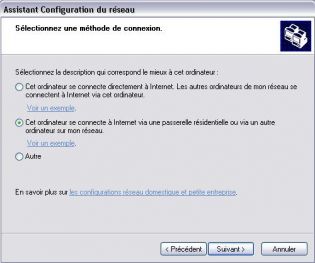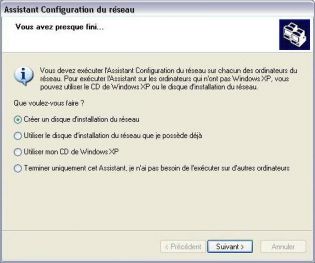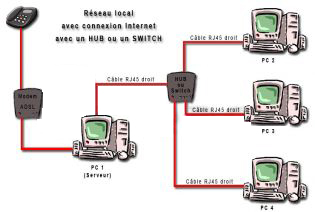Créer son réseau personnel
Configuration réseau avec connexion internet
| Index de l'article |
|---|
Dans cette partie du tutorial, nous allons aborder les différentes manières de relier son réseau local à internet. En effet, il existe plusieurs façon de procéder, cela va dépendre du matériel dont vous disposez. Il est entendu que, pour le moment, nous parlons uniquement de réseau filaire, utilisant des câbles RJ 45. Nous aborderons le réseau WIFI (sans fil) dans la dernière partie de ce dossier.
Nous allons commencer par le cas le plus simple : 2 PC en réseau local, avec connexion Internet sur les 2.
Vous pouvez voir qu'il n'y a que le premier PC, pour le moment, qui est relié à Internet. Nous allons voir comment partager votre connexion, ce qui va permettre au deuxième ordinateur de recevoir, lui aussi le Net.
Pour y parvenir, il va falloir partager votre connexion sur le PC 1 et autoriser le PC 2 à se connecter via le PC 1 . Notez qu'il faut toujours commencer par configurer le PC 1. De cette manière, lorsque vous demanderez au PC 2 de détecter la connexion Internet partagée, il la trouvera automatiquement.
Configuration PC 1 :
. Ouvrez la fenêtre "Connexions réseau".
. Faites un clic droit sur votre connexion Internet, puis "Propriétés".
. Cliquez sur l'onglet "Avancé".
. Dans l'encart "Partage de connexion Internet", cochez "Autoriser d'autres utilisateurs du réseau à se connecter via la connexion Internet de cet ordinateur".
. Décochez "Autoriser d'autres utilisateurs du réseau à contrôler ou désactiver la connexion Internet partagée", pour que le PC 1 reste le seul à gérer la connexion Internet.
Vous devez également définir le réseau local sur lequel la connexion va être partagée.
Dans le cas où vous disposez de plusieurs cartes réseau sur le même PC, vous aurez à choisir celle qui concerne votre réseau local.
Déroulez "Connexion réseau domestique" puis sélectionnez la connexion souhaitée, dans l'exemple ci-dessus : "Grimgor_OCT_local_1" (il va de soit que c'est cette carte qui est reliée au réseau).
Cliquez sur "OK" pour valider. Vous pourrez remarquer qu'une petite main s'est mise sous l'icône de votre connexion Internet, ce qui veut dire qu'elle est partagée.
Voilà, la Connexion Internet du PC 1 est partagée.
Avant de commencer la configuration du PC 2, assurez vous que les 2 ordinateurs sont bien reliés et que le PC 1 est connecté à Internet.
Configuration PC 2 :
. Ouvrez la fenêtre "Connexions réseau".
. Dans le menu de gauche cliquez sur "Créer un réseau domestique ou un réseau léger d'entreprise".
L'assistant de configuration du réseau va détecter automatiquement votre matériel réseau connecté. Sélectionnez le, puis "suivant".
Cochez "Cet ordinateur se connecte à Internet via une passerelle résidentielle ou via un autre ordinateur sur mon réseau" puis "Suivant".
Vous arrivez dans la fenêtre de description et de nom. La description n'a aucune importance, elle ne joue en rien au niveau de la reconnaissance de l'ordinateur sur le réseau.
Vous pouvez changer le nom de l'ordinateur et le nom de votre réseau local, mais je vous rappelle que nous l'avons également vu dans les "manipulations communes" (donc ça doit déjà être fait !!).
Dans la fenêtre "Partage de fichiers et d'imprimantes" qui s'ouvre maintenant, sélectionnez "Activer le partage de fichier et d'imprimante".
La dernière fenêtre qui s'ouvre "Prêt à appliquer les paramètres réseau...", est un récapitulatif des données que vous venez de rentrer.
Cliquez sur suivant, Windows configure votre réseau pendant quelques secondes, et la fenêtre "Vous avez presque fini..." s'ouvre. Elle vous propose de préparer un disque d'installation avec les paramètres que vous venez de rentrer, pour l'installer sur un autre ordinateur.
Dans le cas qui nous concerne, cochez "Terminer uniquement cet Assistant, je n'ai pas besoin de l'exécuter sur d'autres ordinateurs".
Voilà, le PC 2 est configuré et est prêt à aller sur Internet.
Les manipulations que nous venons de voir, peuvent également s'appliquer dans le cas de figure suivant :
Configurez le PC 1 en passerelle, comme nous venons de le faire "Configuration PC 1", puis le PC 2, PC 3, PC 4, comme pour "Configuration PC 2".
Il s'agit d'un réseau local domestique, qui ressemble à un réseau d'entreprise. La différence réside dans le fait que le PC 1 sert uniquement de passerelle. Dans un réseau d'entreprise, il serait un Serveur et fonctionnerait avec un logiciel de gestion de réseau ou un Windows serveur édition ( 2000 serveur, 2003 serveur...). C'est un Hub ou un Switch qui va servir à l'échange des informations pour le réseau local.
Mais chez vous, le partage de connexion est largement suffisant et est beaucoup moins lourd à gérer.
Il est vrai qu'il peut être gênant et contraignant de devoir allumer le PC 1 à chaque fois que vous voulez connecter à Internet un des ordinateurs du réseau. C'est pourquoi, nous allons maintenant voir comment cela ce passe avec un Routeur.